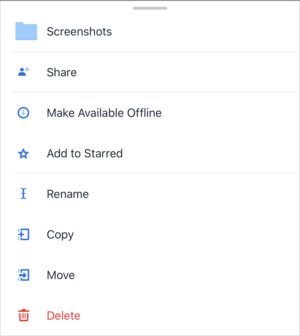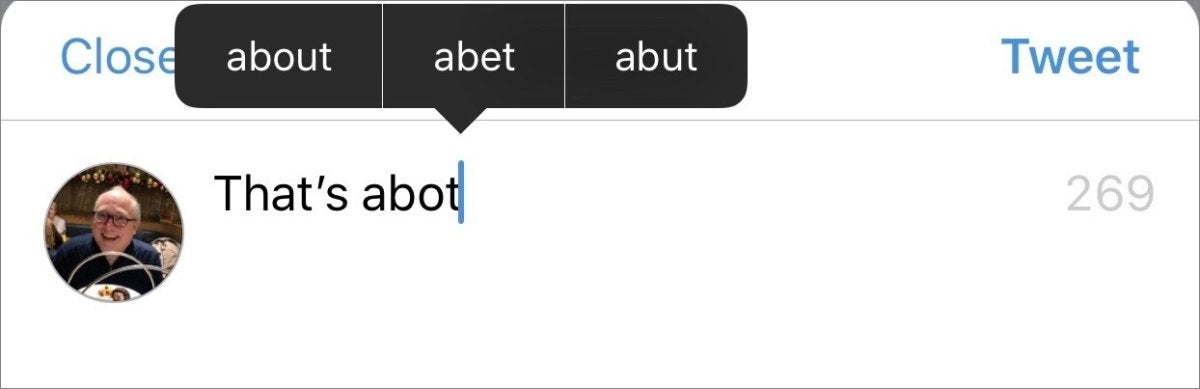In our first hands-on iOS 14 video, we’ll step through over 250 changes and features, including all of the aforementioned QOL improvements such as Picture in Picture, Widgets, App Library, Compact call interface, and more.
Picture in Picture
new feature in iOS 14 is Picture in Picture video.
Picture in Picture is a huge convenience feature. It allows me to consume videos while chatting in iMessage or while browsing in Safari. I especially like that it allows me to watch YouTube how-to videos while jotting down notes in the Notes app.
Hands-on with 250 + iOS 14 beta features ( 1HR VIDEO )
Compact Call interface
In bringing a compact incoming call interface to iOS 14, Apple has addressed perhaps one of the most requested quality of life features for the iPhone.
In previous versions of iOS, receiving an incoming call would present a full-screen call interface and interrupt your current task. It was a jarring experience that never fully got used to and it made to dislike receiving incoming phone calls.
In iOS 14, incoming phone calls are relegated to a small banner at the top of the interface. This allows you to keep reading, or browsing without worrying about being ambushed by an incoming call.
Compact Siri
Like the compact call interface, compact Siri allows users to interface with the virtual assistant without interrupting whatever current task you’re engaged in. Siri is now displayed as an overlay at the bottom of the screen, with Siri results appearing as a significantly less conspicuous banner at the top of the screen.
App Library
Apple’s App Library is another big win for iPhone users who have long lamented over the state of app management on iOS. Instead of being forced into adopting page after page of apps and folders, users can now add and remove app pages at will.
Regardless of what’s displayed on the traditional Home screen pages, the App Library is where all of the apps installed on your iPhone reside. There’s even a handy alphabetical list of all of the apps currently installed on your iOS device.
Improved Search
Search in iOS 14 is a big improvement over its predecessors, bringing smarter search results and launcher-like functionality to native iOS. New features include as-you-type suggestions and the ability to press the “go” button to take action and launch websites, web searches, and apps.
For references, here’s a list of everything included in our iOS 14 beta features video walkthrough:
Initial setup
- Downloading app data
Home screen
- Slide through app pages
- Enter edit mode from anywhere
- New minus indicator for deleting apps
- Edit Home screen pages
- Six new iOS 14 wallpapers
App Library
- Remove any app from Home screen
- Automatic categorization
- Suggestions
- Widgets on Home screen
- Edit a widget
- Siri Suggestions widget
- Differently sized widgets
- Widget stacks
- Edit a widget stack
- Stack multiple weather widgets
- Smart stack
Search
- As-you-type search suggestions
- Quick launcher
- In-app search
- Web search
- Updated Siri Suggestions UI
- Redesigned Siri Knowledge layout
Picture in Picture
- Enable Picture in Picture
- Customize and control Picture in Picture
- Settings > General > Picture in Picture
Siri
- Compact Siri UI
- Send audio messages
- Share ETA
- Updated Siri Settings > Suggestions on Lock screen
- Updated Siri Settings > Siri Feedback
- Updated Siri Settings > Suggestions when Sharing
- Updated Siri Settings > In Search settings
- Updated Siri Settings > App Clips
Privacy
- Manage app tracking
- Approximate Location
- Limited Photos library access
- Recording/microphone indicator
- Recently used indicator in Control Center
- Notification when apps access clipboard
- Privacy > Local Network
- Use Private Address
Markup
- New colors button
- New eyedropper tool
- Colors: Grid, Spectrum, Sliders
- Opacity
- Hexadecimal colors
- Save colors as favorites
- Shape recognition
Settings
- Long press back button to go back levels
- Settings > General > About > Carrier Lock
- Settings > General > Customize Automatic Updates
- Settings > TV > Cellular Streaming > Automatic Optimized based on data plan… Settings > iCloud > Media & Purchases
- Rename Bluetooth devices
- Search bar added to iPhone Storage
- New Glyph when Bluetooth devices connected
- AirPods now have their info in iOS Bluetooth Settings
- All-new Field Test app
Family sharing
- Family sharing shows avatars of all members
- New Family Sharing Layout shows when joined, role, and access
- “Shared with your Family” instead of shared features
- Invite member now uses Share Sheet
- Apple TV Channels are broken up individually
- Ask To Buy
- New Screen Time UI
Keyboard
- Emoji search
Control Center
- Updated Camera app glyphs
- Home app CC toggle removed
- Dynamic Home toggles added
- Sound Recognition toggle
- Hearing toggle shows decibel rating
- Updated Control Center Settings
Accessibility
- Headphone Accommodations
- Accessibility Settings
- VoiceOver
- Magnifier
- Spoken Content
- Touch
- Switch Control
- Side Button
- Audio/Visual
- Siri
- Accessibility Shortcut
Phone
- Compact interface
- Third-party VoIP calls compact interface
- New audio picker
- Updated tables and buttons in contacts
- New contact photo options camera, photos, emoji, text
- Updated Groups in contacts
- Updated Settings > Phone > Incoming Calls
- Updated Settings > Phone > Silence Unknown/Blocked/SMS call reporting
Messages
- Pinned conversations
- Now typing indicator in conversation list
- Mentions
- Inline replies
- New contact photo avatar layout for group messages
- Set group photo and name
- Edit button replaces action button
- Hide Alerts and Delete alerts changed to glyphs
- Updated Detail view (Name, buttons, photos and links history)
- Updated Audio Call UI
- Move between 3D effects by sliding finger
- Shooting star effect removed
- New Memoji and Memoji Sticker icons
- New hairstyles
- New headwear styles
- Face coverings
- More age options
- New Memoji stickers
Maps
- Updated route UI buttons
- Cycling
- Guides
- Updated Maps Settings > Cycling
- Updated Maps Settings > Navigation & Guidance
- Other upcoming Maps features
Translate
- Voice translation
- Conversation mode
- Attention mode
- Text translation
- Favorites
- On-device translation settings
- Dictionary
- Keyboard automatically added when typing a foreign language
Home
- Redesigned UI
- Suggested automations
- Home controls
- Adaptive Lighting for smart light bulbs
- Face Recognition for video cameras and doorbells
- Activity Zones for video cameras and doorbells
- Recording options
Safari
- Web page translation
- Website Privacy Report
- Performance
- Password monitoring
App Store
- App details
- App Store search typo suggestion
- Shared in-app purchases for third-party apps
- Updated App Store settings
App Clips
- App Clips
Apple Arcade
- Continue playing
- Filter all games
- Friends suggestions
- Achievements
- Game Center in-game dashboard
Camera
- Updated quick action shortcut glyphs
- Improved shot-to-shot performance
- QuickTake video on iPhone XR and iPhone XS
- Quick toggles in Video mode available to all devices
- New chevron button for settings
- Updated Night mode capture experience
- Exposure compensation control
- Capture burst photos and QuickTake video with volume buttons
- Mirror photos taken on front camera
- QR code reading enhancements
- Updated Camera settings
FaceTime
- Compact mode
- Improved video quality
- Updated FaceTime settings
- Sign language prominence
- Eye contact
- Animoji renamed Memoji
Files
- APFS encrypted drive support
- Updated sidebar
- More consistent glyphs
- New action button for easy folder and file management
- Now sort and change list view when searching
- New Shared Documents folder
Health
- Customized sleep schedule
- Wind Down for sleep
- Sleep mode
- New Health data types
- Updated profile page
- Health Checklist
- Hearing health
Clock
- New system-wide time picker
- Bedtime removed
- Change Sleep Mode alarm on one-time basis
- VIP Star color now gold and no more separator
- Mark shortcut now features flag
- New accounts setting location
Measure
- Updated quick action Level and Measure glyph
Magnifier
- Updated Magnifier app
Music
- Listen Now
- Updated now playing background
- Updated album page
- Autoplay
- Improved search
- Library filtering
- Scrubber when in lyrics view
News
- Dark Articles in Dark Mode
Notes
- No more textured paper background
- New table view for list of notes
- Enhanced actions menu
- Collapsible Pinned section
- Top Hits in search
- New headings for formatting
- Quick styles
- Enhanced scanning
Photos
- New actions button
- Filter and sort
- Easy, fluid navigation
- Zoom in further on photos
- Add context to photos and videos with captions
- Memories enhancements
- Redesigned image picker in apps
- Recently deleted photos now displayed in reverse
- Less intrusive “Rendering Video” message
Podcasts
- Smarter Listen Now
Reminders
- Assign reminders
- New reminders from the lists screen
- Enhanced calendar picker
- Revamped Details view with colors and glyphs
- Edit multiple reminders at once
- Personalized lists with emoji and new symbols
- New Assigned to Me list
- Organize smart lists
- Improved search
- Settings > Reminders > Assignment Notifications
Shortcuts
- Show on Apple Watch
- New Shortcuts Widget
- Brighter colors
- New Automation Triggers
- Time of day recurrence
- New actions
Books
- Updated Books settings
Game Center
- User details at top
- Friend Suggestions
- Achievements By Game
- Profile Privacy
Voice Memos
- Light recording button area in light mode
- Enhance recording
- Favorites
- Smart Folders
- Folders
FindMy
- Will integrate with third parties
Weather
- Next-hour precipitation
- Air Quality meter
- Multi-day precipitation forecast
- Slide between locations
- View locations without adding
Fitness
- Renamed from Activity to Fitness
- Consolidated Summary tab