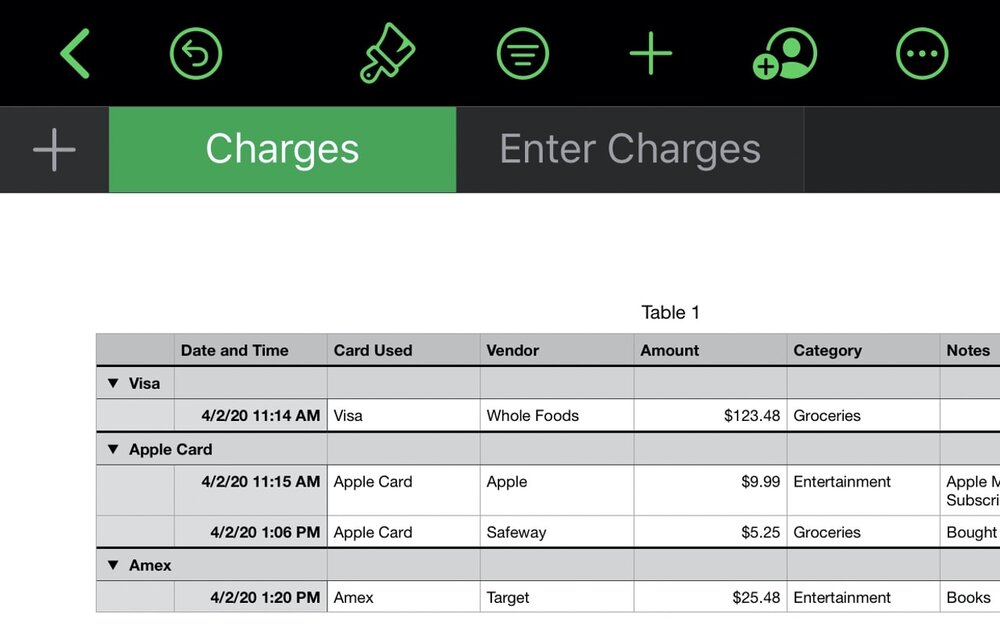The Most Affordable iPhone Features A13 Bionic, the Fastest Chip in a Smartphone, and the Best Single-Camera System in an iPhone
Introducing the second-generation iPhone SE, a powerful and compact new smartphone.
iPhone SE features an aerospace-grade aluminum and durable glass design with an all-black front.
Popular Design with a 4.7-inch Display
iPhone SE comes in three beautiful colors, black, white and (PRODUCT)RED, and is designed to withstand the elements with dust and water resistance.
A13 Bionic — The Fastest Chip in a Smartphone
A13 Bionic, the fastest chip in a smartphone, comes to iPhone SE enabling great battery life, power and efficiency.
New Camera Experience Powered by A13 Bionic
iPhone SE takes amazing photos with Smart HDR, stunning portraits with Portrait mode including all six Portrait Lighting effects, and with QuickTake, users can easily transition to video recording without switching out of Photo mode.
iPhone SE features the best single-camera system in an iPhone capturing high quality video up to 4K 60fps on the rear camera, cinematic video stabilization on the front and rear camera, and studio audio recording.
Everything Apple has to Offer
iPhone SE integrates hardware and software for a seamless experience allowing access to Apple’s unparalleled ecosystem of products, services and Lightning accessories.
- iPhone SE will be available in 64GB, 128GB and 256GB models in black, white and (PRODUCT)RED starting at $399 (US). Customers can also get iPhone SE for $9.54 a month or $229 with trade-in from apple.com, in the Apple Store app and Apple Stores.6 iPhone SE is available through Apple Authorized Resellers and select carriers (prices may vary).
- iPhone SE is available to pre-order on apple.com and the Apple Store app beginning at 5 a.m. PDT on Friday, April 17, and will be available from Apple, Apple Authorized Resellers and select carriers on Friday, April 24, in the US and more than 40 other countries and regions.
- Apple TV+ is available on the Apple TV app on iPhone, Apple TV, iPod touch, Mac and other platforms including online (tv.apple.com), for $4.99 per month with a seven-day free trial. Customers who purchase iPhone SE can enjoy one year of Apple TV+ for free.7
- Customers with questions about iPhone SE or which iPhone is right for them can contact a Specialist at 1-800-MY-APPLE or start a chat in Messages directly from the Apple Store app.
- Anyone who purchases online from Apple will receive free no-contact home delivery and the option to trade in their current iPhone for credit toward the purchase of iPhone SE.8
- Customers get 3 percent Daily Cash when they buy iPhone SE from Apple with Apple Card.
- Customers can extend their limited warranty with AppleCare+ and AppleCare+ with Theft and Loss, and get 24/7 priority access to technical support.
- A portion of proceeds for iPhone SE (PRODUCT)RED purchases will go directly to Global Fund’s newly established COVID-19 Response — providing funding to countries in need of PPE, diagnostics treatment, lab equipment, public safety communications, supply chain support and more — as well as HIV/AIDS grants that provide testing, counseling, treatment and prevention programs with a specific focus on eliminating transmission of the virus from mothers to their babies.
1 iPhone SE is splash-, water- and dust-resistant, and was tested under controlled laboratory conditions with a rating of IP67 under IEC standard 60529 (maximum depth of 1 meter up to 30 minutes). Splash, water and dust resistance are not permanent conditions, and resistance might decrease as a result of normal wear. Do not attempt to charge a wet iPhone; refer to the user guide for cleaning and drying instructions. Liquid damage not covered under warranty. iPhone SE is resistant to accidental spills from common liquids such as soda, coffee, tea, beer and juice. In the event of a spill, rinse the area with water and wipe your iPhone, and dry it.
2 Up to 50 percent charge in 30 minutes with 18W adapter or higher (sold separately).
3 Speeds vary based on site conditions and carrier. For details on LTE support, contact your carrier and see apple.com/iphone/LTE.
4 Use of Dual SIM requires two wireless service plans (which may include restrictions on roaming). Certain restrictions apply to use.
5 Portrait mode on iPhone SE has the ability to recognize people.
6 Trade‑in values vary. iPhone SE promotional pricing is after trade-in of iPhone 8 in good condition. Additional trade‑in values require purchase of a new iPhone, subject to availability and limits. Must be at least 18. Apple or its trade-in partners reserve the right to refuse or limit any Trade In transaction for any reason. In‑store trade‑in requires presentation of a valid, government-issued photo ID (local law may require saving this information). Sales tax may be assessed on full value of new iPhone. Additional terms from Apple or Apple’s trade-in partners may apply. Monthly pricing: Available to qualified customers and requires 0 percent APR, 24-month installment loan with Citizens One or Apple Card Monthly Installments and iPhone activation with AT&T, Sprint, T-Mobile or Verizon. Taxes and shipping not included. Additional Apple Card Monthly Installments terms are in the Customer Agreement. For additional information on iPhone Payments terms, visit apple.com/legal/sales-support.
7 One subscription per Family Sharing group. Offer good for three months after eligible device activation, starting April 24, 2020. Plan automatically renews until cancelled. Restrictions and other terms apply.
8 Online Trade In is not available in Mexico, Brazil and Turkey.