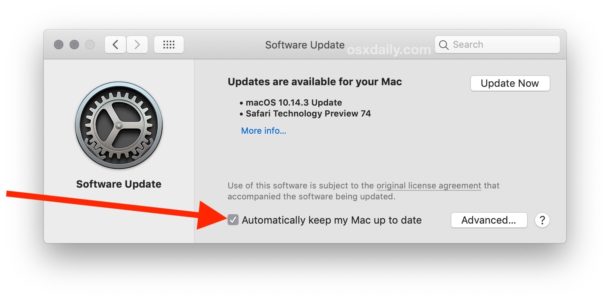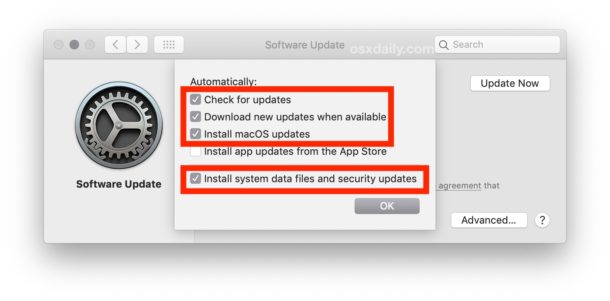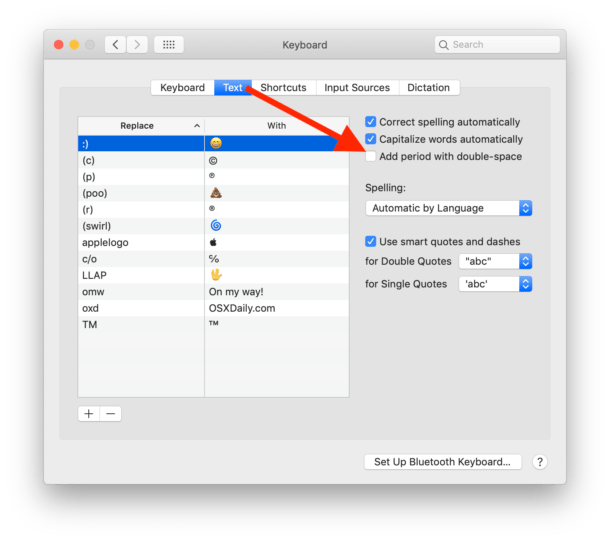We do all kinds of repairs.
In Sydney CBD Repair Centre, we fix all kinds of devices from smartphones (Android or iOS), tablets, smartwatches, to fitness wristbands. We curated to you the most common device repairs that we do in our shop in Sydney.
Repair #5: Back Cover Glass Replacement
The back of the smartphone is oftentimes the most overlooked part of any device. But have you noticed that lately, these components are coming in glass material? In the early days of the smartphone, these are made out of good ol’ plastic. Now, if you drop your smartphone without a case, you’ll break the back cover. Sometimes, you can patch it with a case even if it’s too late but the beauty derived from these exotic glass material cannot be denied.
You also have to replace it if you still want to use wireless charging that only comes with an all glass smartphone.
Repair #4: Battery Replacement
This repair are for those who owned their smartphones for a very long time. Oftentimes, people go into the shop with their well-used smartphone. It’s scratched up and had other repairs done to it. However, the battery is not cutting it anymore. Dying before sunset. That’s not good for a workhorse of a smartphone. You can’t rely on a battery that needs recharging every six hours. Oh, no no no. So customers come into the shop to revitalise their old device with a brand new lithium pack. This works all the time. Imagine an old companion having a renewed strength in life. Another productive year ahead just by installing a brand new power source. If that’s not practical, I don’t know what is.
Repair #3: Charging Port Replacement
Here’s a tricky repair to diagnose but pretty easy to fix, a broken charging port. Believe me, this part of your smartphone can be worn out. How? The pulling out of the charger in an awkward angle or the plugging in of a contaminated charging cord? Yes, it can ruin this part and as a result, you can’t recharge your smartphone. Sounds bad? Certainly. But some people mistakenly take this problem as a battery issue or a dead motherboard. No. You just need to get rid of that faulty charging port out of your device, install a new assembly, and you’re good to go. Do you have problems like this? Maybe you just needed a charging port replacement right now.
Repair #2: Camera Outer Glass Replacement
You probably get the jist of this now. All glass parts of a smartphone are vulnerable to breakage. Yes, even the smallest glass portion – the camera glass. If you have a smartphone with a bump for the camera glass, then it can break when you drop the phone at a certain angle. If you have a smartphone with a huge camera patch at the back, it can break. If you have four cameras, then you better have a thick camera case to protect it from impact. The good news is, this is the easiest part to replace. No need to disassemble the entire phone. Just remove the broken glass, pop in a new one and viola, you have a fixed camera outer glass.
Repair #1: Screen Replacement