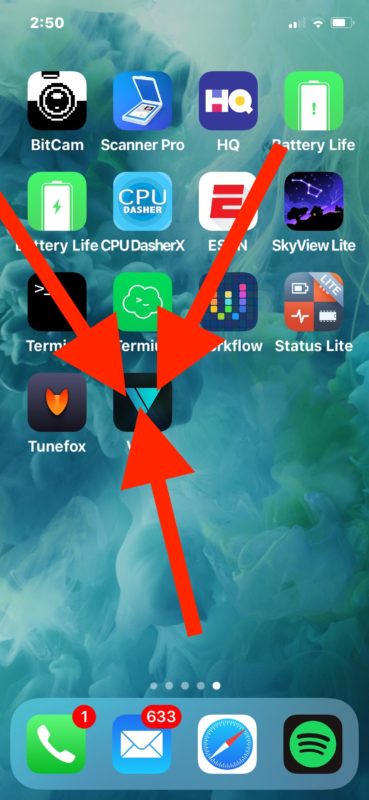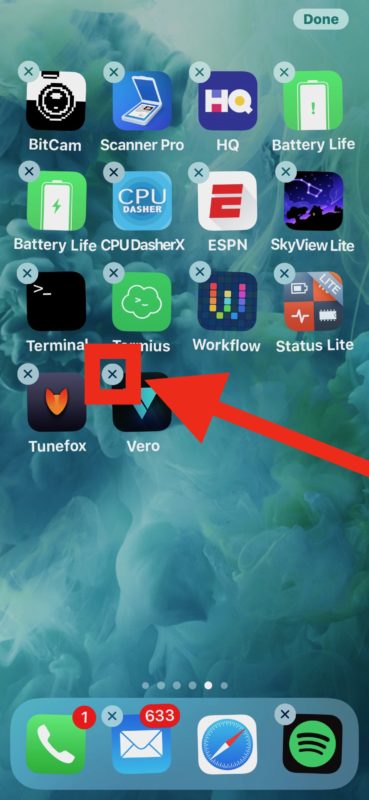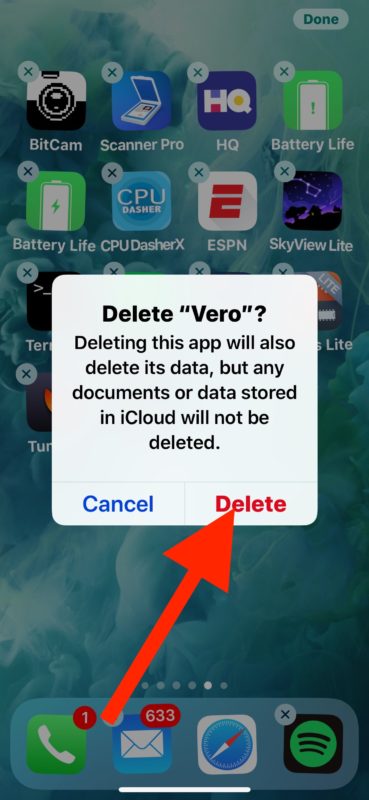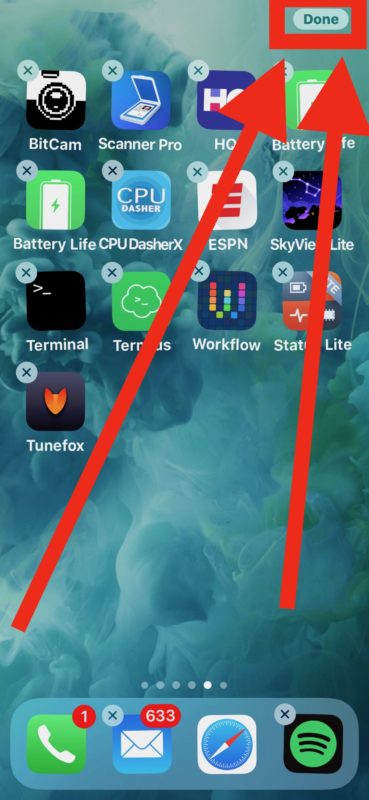Have you noticed the iPhone X ringer volume goes from loud to low? Often iPhone X users notice that the iPhone X ringtone will sound very quiet after initially sounding loud, but despite pressing the volume up buttons they can’t get the iPhone X ringtone to sound loud again, it’s just stuck quiet. Don’t fret and there’s nothing wrong with your iPhone X for exhibiting this behavior, in fact this is actually a feature.
If your iPhone X rings loud but then gets quiet and stays quiet, but you’d rather have the iPhone X ringer volume stay loud all the time when getting a call, read on to learn the proper settings adjustment to stop this behavior. The end result will be that iPhone X sounds loud on incoming calls all the time and the iPhone X will stop quieting the ringtone volume itself.
What causes the iPhone X ringtone volume to be very low after initially sounding loud? It’s actually a Face ID feature. And yes, this ring sound volume lowering capability applies even if Face ID is not being used on iPhone X to unlock or authenticate the device, and much like how Animoji uses the Face ID camera to scan your face even if you aren’t using Face ID authentication, the front camera for face scanning is active for other features too, and that includes the ringtone volume.
How to Stop iPhone X Ring Volume Going Quiet
You can disable the attention awareness feature that scans your face and determines you’re looking at the iPhone X, which in turn lowers the ring volume on the device. With this feature turned off, the iPhone X will stop lowering the ring volume of calls automatically when you pick up the iPhone and look at it.
- Open the “Settings” app on the iPhone
- Go to the “Face ID & Passcode” section
- Locate the “Attention Aware Features” option and turn the switch to the OFF position
- Exit out of Settings

You can confirm this works by getting an incoming call on iPhone X, it should now be loud as your settings were set to beforehand and no longer quiet the call to a very low volume automatically.
Another helpful step is to make sure your iPhone ringer volume is turned up all the way to the loudest setting, since sometimes users have inadvertently made the iPhone volume low.
How to Turn Ringer Volume Up to the Loudest Setting on iPhone X
Here’s how to adjust the Ringtone Volume so that it is up all the way to a loud setting:
- From the “Settings” app go to “Sounds & Haptics”
- Under the ‘Ringer and Alerts’ section slide the volume indicator all the way to the right for full volume
- Optionally, toggle the switch for “Change with Buttons” if you want to be able to adjust ringtone volume with the physical buttons on the iPhone*
* Some people turned this Volume button adjustment feature off long ago, particularly if they have kids that like to fidget with their iPhone. But many new iPhone models ship with this feature disabled by default. Whether you want to adjust the ringtone volume by the volume buttons is a matter of personal preference and your individual usage.
Finally the other options to make sure are not enabled is the physical hardware mute button on the side of the iPhone (if you can see the little orange indicator, mute button is on), and also check for Do Not Disturb not being enabled, since Do Not Disturb mode will cause an iPhone to not get incoming calls or make sounds at all.
Keep in mind that if you press the volume buttons on an iPhone when a call is actively incoming, you will mute the incoming call sound on the iPhone just temporarily for that specific individual phone call. That’s a completely separate feature and it’s quiet useful if you’re in a meeting or talking with someone and you want to quickly silence just that single call without muting the phone entirely.
That should cover all the bases, and your iPhone X should now ring loud for incoming calls as usual just like other iPhones do. No more automatically quieting down after the first ring, as long a you have the facial attention awareness feature off this behavior will stop. – https://goo.gl/vypZGz