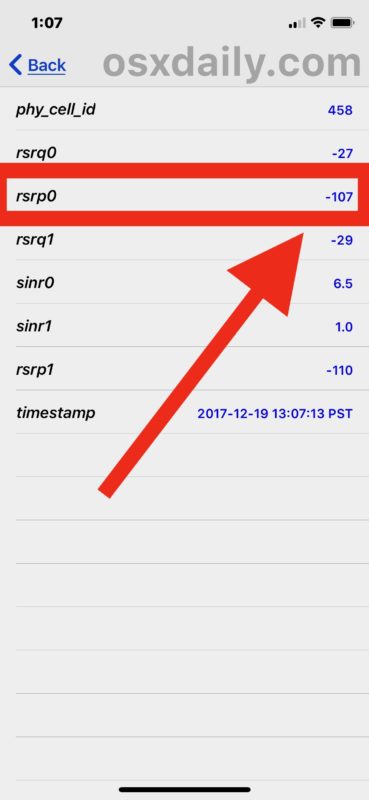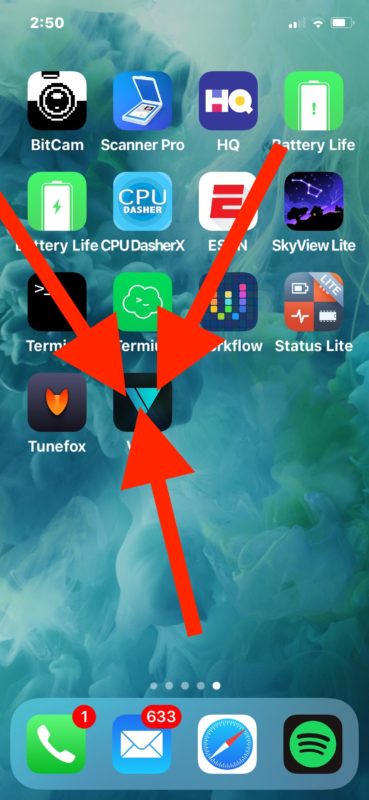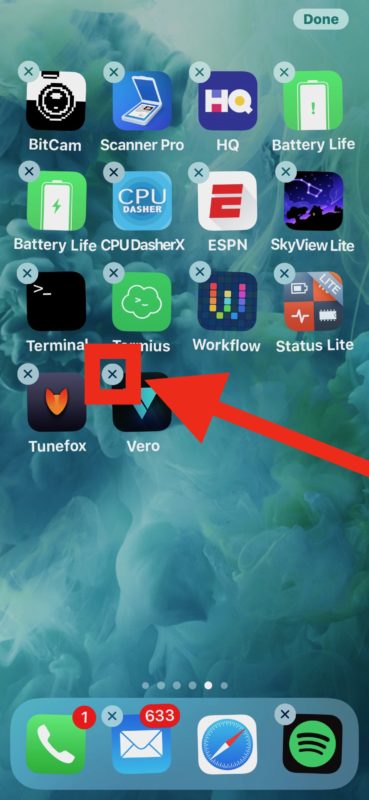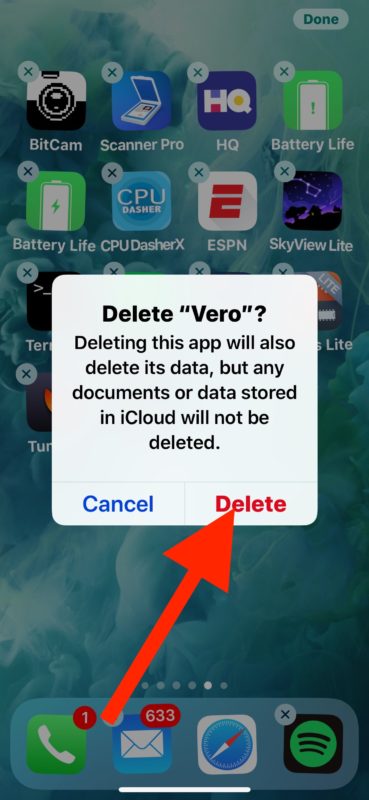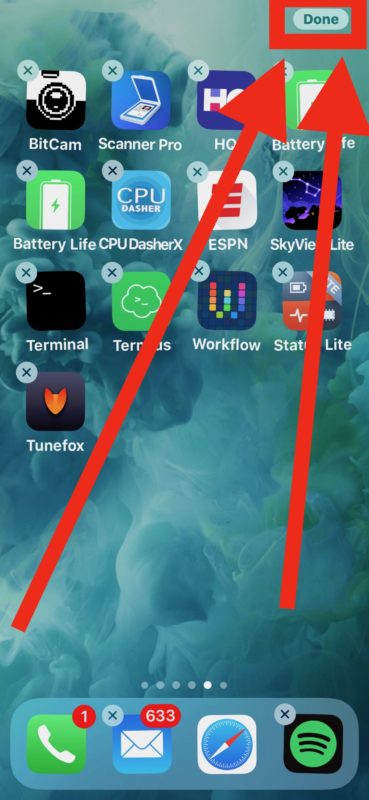The iPhone X may be the most elegant and beautifully designed iPhone in years, but that doesn’t mean it’s perfect. While most users have no complaints about the iPhone X itself, there are some frustrations and annoyances that can continually pop-up for some iPhone X owners.
Among the most common iPhone X hassles are accidentally dialing 911, accidentally taking screenshots of the lock screen, and accidentally activating Apple Pay at the lock screen. Notably, each of these issues relates to the myriad functions assigned to the Power / Lock button, depending on how it is pressed.
But don’t be annoyed, because each of complaints can usually be fixed (or addressed), as we’ll show you with a few simple settings adjustments and tips.
1: Fix for Accidental Emergency Calls on iPhone
Some users have found that the new Emergency SOS feature is easy to accidentally trigger, which means your iPhone X could be in your pocket dialing 911 accidentally. The solution to this is disabling Emergency SOS 911 auto-call on iPhone X:
- Open the “Settings” app on iPhone and go to “Emergency SOS”
- Disable “Call with side button” and disable “Auto Call”
By turning off those settings you’ll no longer have the Emergency SOS feature accessible by pressing the side button, meaning you’ll have to dial 911 the old fashioned way, or use the Emergency Call feature on the iPhone lock screen.
2: Fix for Accidental Apple Pay Access at Lock Screen of iPhone
The Power button on iPhone X serves many purposes, including offering an ability to summon Apple Pay. This means that, if you’re like myself and many other iPhone X users, you may be constantly summoning Apple Pay when all you meant to do was turn on the screen, or unlock the device, or bring up Siri, or force reboot, or perform other tasks requiring using the power button. Perhaps the best solution for accidentally summoning Apple Pay is to disable Apple Pay access by double-pressing the power button at the lock screen:
- Go to the “Settings” app and then choose “Wallet & Apple Pay”
- Find the setting for “Double-Click Side Button” and toggle it to the OFF position
Of course if you regularly use Apple Pay and don’t want to manually open the Wallet app on your iPhone, or use an Apple Watch for Apple Pay, this may not be an option for you.
3: Dealing with Frequent Accidental Screenshots at Lock Screen of iPhone
If you’re like many iPhone X users, you’re frequently taking accidental screenshots of the device, whether when you’re holding the iPhone X, putting it in and out of a pocket or purse, or just using the device. The reason you take accidental screenshots is because Apple changed the iPhone X screen shot mechanism (again) in such a way that it makes it remarkably simple to inadvertently take screenshots simply by holding the iPhone or handling it.
There is no easy way to resolve the constant accidental screenshots that many iPhone X users encounter. Aside from trying to train yourself to hold your iPhone differently, the next best solution is to simply visit “Screenshots” album and delete the screenshots you accidentally capture:
- Open the “Photos” app on the iPhone and then go to ‘Albums’
- Choose the “Screenshots” album, then tap the “Select” button and manually tap on every single accidental screenshot you’ve taken (if they’re all accidental use this gesture trick to easily select many photos at once on the iPhone)
- Tap the Trash can icon, then tap to confirm “Delete Photos” to remove the accidental screenshots
Unfortunately you’ll have to repeat this process every once in a while, as there’s not much you can do about this one right now other than try to hold your iPhone X in a different manner.
It’s worth noting that iOS 12 introduces a minor software change that can improve the accidental screenshot problem at the lock screen at least, so that may help some users to mitigate the accidental screenshot issue.
3 Other iPhone X Complaints
The aforementioned trio tends to make up the majority of iPhone X complaints, and the good news is those issues are all software related so are pretty easy to fix… but there are some other complaints that surface from time to time that are perhaps worth mentioning as well, even if there is no perfect solution to them.
4: No Touch ID or Home Button
The lack of a Home button can bother some iPhone X users, whether it’s because they like the tactile feel of a Home button to press, or perhaps because they liked Touch ID. Some may even prefer Touch ID over Face ID.
While you can use Assistive Touch to create a digital onscreen Home button on iPhone X, that’s more of a workaround then a solution. It’s really best to get accustomed to the swipe-up gesture that returns to the Home Screen.
If your frustration with lacking Touch ID or a Home button is about not wanting to use Face ID, or not liking Face ID, then realize that you can use iPhone X without Face ID, you’ll just end up swiping to bring up the passcode entry screen, sort of like the old swipe-to-unlock gesture.
5: The Screen Notch
The screen notch is a prominent black section on the top of the iPhone X screen that houses the front speaker, front camera, the Face ID sensors, and lighting detectors. Most iPhone X users don’t care about The Notch at the top of the screen, or if they do they get over The Notch pretty quickly and forget that it even exists, but some continue to be annoyed by it.
If you’re obsessing about The Notch then your only real option is to get over it and realize that it’s a silly thing to care about use a wallpaper that hides The Notch by trying to blend it into the wallpaper color. Usually anything with a black section at the top, or a very dark top works great for the purpose of masking the screen notch.
Of course it’s not just iPhone X that has a screen notch though, and many Android phones also include the notch as well, including the Motorola P30 and Xiaomi Mi8, so if you’re annoyed with it on one device, be prepared to be annoyed with it on many other phones too. And most rumors point to the next generation iPhone models as having a screen notch too, so.
6: The Lack of a 3.5mm Audio Port
Apple may have first removed the 3.5mm audio jack from the iPhone 7 series, but the frustration with losing the most ubiquitous audio interface ever to exist in history remains for many users with iPhone X, and presumably will carry into the future as it’s highly unlikely that Apple will ever create a new iPhone with the headphone jack ever again.
If the lack of the 3.5mm audio port and headphone jack bothers you, the only real solution is to buy a dongle adapter (or several) and take it around with you, or buy a few and leave them where you might need them; in the car, at your home and office, in a laptop bag, etc.
–
It’s pretty likely that the issues mentioned above will pertain to future iPhone models too, since rumors and leaks suggest that next generation iPhone models will largely look like variations of iPhone X. But those are just rumors, and anything can happen or change. – https://is.gd/gJsDJZ