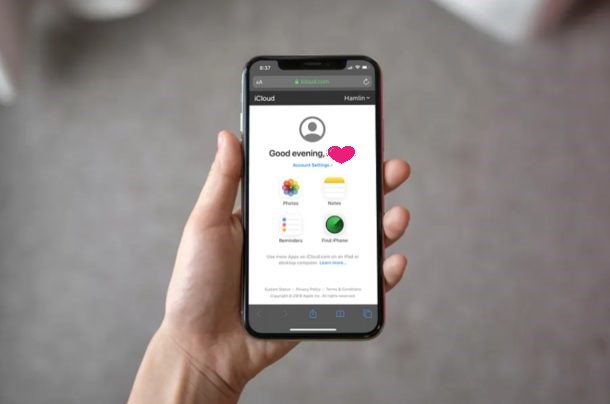In the past, we’ve told Apple World Today readers about PDFelement, a powerful tool for creating, editing and annotating PDF documents. The app is developed and supported by Wondershare, which has recently released PDFelement 7, the latest generation of this popular software. Download a copy today to see why PDFelement is the most popular PDF editor on the Mac App Store.
The free trial evaluation copy of PDFelement adds a watermark, but otherwise functions identically to the paid version.
Why PDFelement?
The fact that PDFelement is the best-selling PDF editor in the world is one reason why you should consider this app for your PDF needs, but there are more reasons than that. It’s also less expensive than its competitors, with volume licensing and educational discounts available. The app is easy to install and set up — using the power of the Mac App Store — in minutes.
Activation of the Pro features of PDFelement 7 is done through registration and a simple in-app purchase. Flexible licensing with either perpetual license ownership or yearly plan leasing is available.
What’s New In PDFelement 7
PDFelement 7 builds on the power and success of PDFelement 6, and now is even easier to use with an all-new user interface. Securing, modifying and sharing documents is now much more simple to accomplish.
Launch PDFelement 7 for Mac and you’ll see a clean interface with a list of your most recent documents. All those documents are one click away from editing, annotating, and sharing.
During testing of PDFelement 7 for this article, we found the page menu display (see image above) to greatly speed up the process of reordering pages in a PDF file. The pages of a document are presented in a grid format, and the user can then drag and drop images to reorder them or rotate them to change orientation.
Behind the clean, intuitive user interface of PDFelement 7 is a set of features that is ready for any size business, whether a one-person operation or large enterprise. Adding or changing headings and footers, editing text, and other document modifications are done much faster than in the previous version. Customized annotations and Bates numbering are now part of the new PDFelement.
Now that we’ve looked at the new features of PDFelement 7, let’s take a look at what it can do for you.
PDF Creation
For many people, it all starts with creating new PDF files for distribution to customers, readers or friends. You can actually create new PDFs from a scanner. Take an existing paper form, scan it, and then perform optical character recognition (OCR – a feature of PDFelement Pro) to either generate editable text or make a searchable text image.
Want to archive old documents by scanning them into PDF files? PDFelement can save PDF files in the PDF/A format that is designed especially for archiving and long-term preservation of electronic documents. It does this by embedding all of the information required to display the document in its original form into the PDF file.
Whether you’re using PDFelement on Mac or Windows, you get the same functionalities and experience, making it easy to support users in cross-platform environments. It also supports ten separate languages — English, French, German, Spanish, Russian, Portuguese, Italian, Japanese, Dutch and Chinese. This feature alone makes PDFelement indispensable in global enterprises.
PDF Editing
PDFelement 7 for Mac makes editing PDF documents simple. Whether the text inside a PDF requires editing, or it’s the images, pages, links, backgrounds, watermarks, headers or footers that need a fix, PDFelement has the tools you need to make a PDF perfect.
For text, PDFelement has both paragraph and single-line editing modes, with font type, size and style being easily adjustable. Images are just as easy to edit. Need to add, copy and paste an image? Consider it done! How about extracting an image from an existing PDF to be used in another document? It’s easy with PDFelement. Cropping and rotating images takes no time and effort at all.
PDF Annotation And Sharing
When you’re working on a group project, PDF annotation tools are a must. PDFelement’s toolset gives editors the ability to add fills, highlight text, draw on images and text, create and use stamps, and leave comments for future reference or rework.
Sharing sensitive PDF content can expose data to others and create privacy issues. That’s why PDFelement has the ability to lock down PDF content with passwords and permissions. Your documents can be shared immediately to Dropbox or Google Drive, or sent to others through email and messaging.
Should you need to pull data from PDF forms into a spreadsheet for analysis, PDFelement is there to turn a slow manual process into a speedy and automated batch process.
Try PDFelement 7 For Mac Today
Remember, PDFelement 7 for Mac is free to try. Just download a copy from the Mac App Store, and within minutes you’ll be trying out the world’s most popular PDF editor.
Wondershare also makes PDFelement versions for iPhone and iPad, the perfect mobile companion to the Mac version. You’ll be able to create, edit, annotate and share PDFs from anywhere.